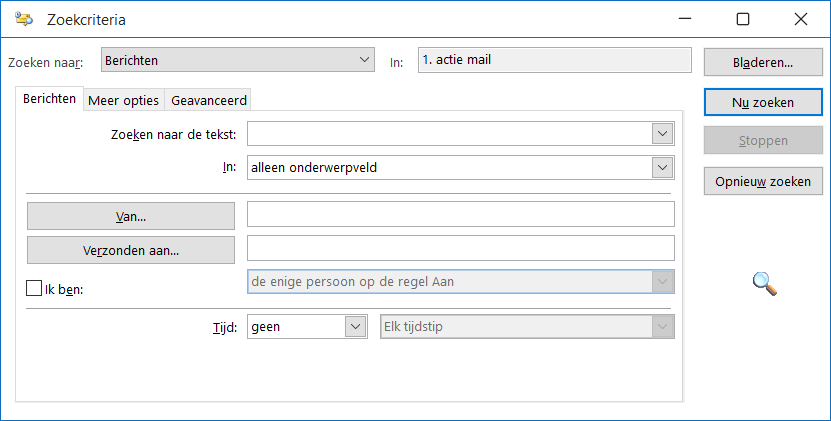Geavanceerd zoeken in Outlook (ctrl-shift-f)
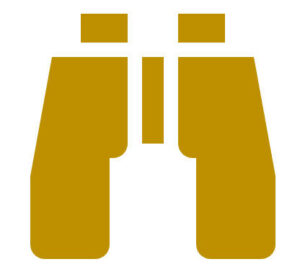 Goed kunnen zoeken is een van de belangrijkste vaardigheden in Outlook omdat het er voor zorgt dat je zonder allerlei mappen kunt werken.
Goed kunnen zoeken is een van de belangrijkste vaardigheden in Outlook omdat het er voor zorgt dat je zonder allerlei mappen kunt werken.
Lees eventueel eerst de blog over het optimaliseren van zoeken om te checken of je de basiszaken op orde hebt.
Geavanceerd zoeken gebruik je als je met de normale zoekactie via het zoekvenster niet kunt vinden wat je zoekt. Dat zal overigens maar heel zelden voorkomen. Maar voor die keren toch de werkwijze voor geavanceerd zoeken.
Let Op! Op dit moment (voorjaar 2022) is er soms een probleem met zoeken in Outlook voor 365 gebruikers. Dit is op te lossen door online te zoeken. Dat kun je doen door je exchange cache uit te zetten Zie voor hoe je dat doet dit help-artikel van Microsoft. Een andere manier is om naar OWA versie van Outlook te gaan en daar een zoekactie te starten.
Terug naar Geavanceerd Zoeken
Start van de zoekactie
Je start een geavanceerde zoekactie met de sneltoets CTRL-SHIFT-F. Er verschijnt een hulpvenster met drie tabbladen: ‘Berichten’, ‘Meer opties’ en ‘Geavanceerd’.
Op het tabblad ‘Berichten’ moet je als eerste de locatie aangeven waarin je wilt zoeken. Dat doe je rechts door op ‘Bladeren’ te klikken. Let op dat je onderin ook aan moet geven of Outlook ook in de submappen moet zoeken. Dat is in de meeste situaties wenselijk. Let er op dat je maar in één gegevensbestand/account tegelijk kunt zoeken. Wil je in een ander account zoeken dan kan dat alleen met een nieuwe zoekactie.
Na de locatie geef je aan op welke tekst je wilt zoeken en waar jij denkt dat deze tekst zich bevindt (onderwerp of hoofdtekst of beiden – dat doe je bij het keuzemenuutje rechts)
Wanneer je eenmaal de locatie en de tekst hebt bepaald, kun je met de rest van de keuzes heel precies aangeven wat de criteria zijn waar Outlook mee moet werken.
Hieronder nog een samenvatting van de inhoud van de tabbladen.
Tabblad Berichten
- Welke tekst
- Van of aan wie
- Op welk moment
Tabblad Meer opties
- Categorie
- Gelezen, ongelezen
- Bijlagen
- Vlag
- Grootte
Tabblad Geavanceerd
Hier kun je kiezen uit alle velden die beschikbaar zijn in Outlook – en dat zijn er bijzonder veel. Dit kan handig zijn als je een bijzonderheid weet van de e-mail.
Daarna klik je op zoeken. De resultaten verschijnen onderin dit hulpvenster. Je kunt het resultatenvenster optimaliseren door het groter te zetten. Het is – zoals met alle vaardigheden – de kunst een tijdje te spelen met Geavanceerd Zoeken om er handig in te worden.
PS: Ken je werkstijl. Ben je een Visionair, Operator of Processor? Doe de gratis drie minuten werkstijltest. Je ontvangt je profiel + een Pdf met tips om je e-mail en agenda routines te verbeteren.