Pauze beheren in een meeting in Teams (met een timer op het scherm)
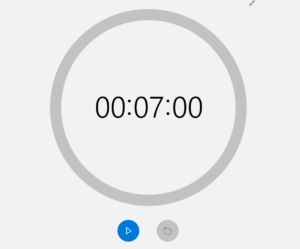 Regelmatig krijg ik de vraag waar ik de timer vandaan haal die ik gebruik om iedereen weer op tijd aan boord te krijgen.
Regelmatig krijg ik de vraag waar ik de timer vandaan haal die ik gebruik om iedereen weer op tijd aan boord te krijgen.
Ik doe dat als volgt. Op het moment dat er een pauze gepland of nodig is, projecteer ik die op mijn gedeelde scherm. De timer start bij het gewenste aantal minuten en loopt terug. Op het moment dat de timer eindigt, start ik weer met praten.
Werkt altijd omdat iedereen met een schuin oog naar zijn scherm kijkend precies kan zien hoeveel tijd er nog is.
Die timer is standaard onderdeel van Windows 10 (dat is de Windows versie die de meesten van ons nu gebruiken).
Hoe de timer te gebruiken
- Je vindt de timer onder een standaard app met de naam ‘Alarmen en Klokken’. Dat is niet de meest logische naam en dat is niet anders.
- Zoek de app (Windows toets en ‘Alarmen’ intikken) en zet deze vast op je taakbalk (rechtermuisklik: ‘Aan taakbalk vastmaken’ aanvinken).
- Speel een beetje met de timers en maak er een paar aan (ik gebruik 5,7,10,15,30 en 60 minuten).
- Zet de timer voor de meeting op het scherm van waaruit je wilt presenteren.
- Als je een pauze wilt switch je met ‘alt-tab’ naar de timer en start deze.
Wil je een keer meemaken hoe dat werkt én tegelijkertijd je eigen workflows in drie uur upgraden, doe dan mee met een workshop Personal Lean.
Tip! Ben je een Apple/Mac gebruiker? Kijk dan eens op de website MacMonk


2 reacties
Handige tip, AD! Heb ‘m meteen geïnstalleerd. groet, Claire
🙂