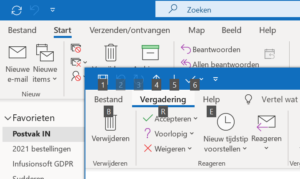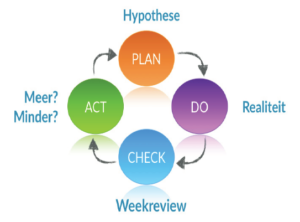Categories for Lean
 Overproductie is meer doen dan noodzakelijk, meer maken dan noodzakelijk of het eerder maken of doen dan noodzakelijk. Wat wel of niet noodzakelijk is wordt bepaald door de klant van het proces.
Overproductie is meer doen dan noodzakelijk, meer maken dan noodzakelijk of het eerder maken of doen dan noodzakelijk. Wat wel of niet noodzakelijk is wordt bepaald door de klant van het proces.
We niet gewend zijn met deze bril op te kijken naar onze acties. Heel vaak zijn we ook niet in staat om deze klant te bevragen op zijn oordeel over de toegevoegde waarde van dat wat wij dagelijks aan het doen zijn.
Een oordeel over of iets overproductie is of niet zal vaak pas voortkomen uit het inleven in onze klant en vanuit zijn/haar standpunt wakker kijken naar dat we als routines hebben. Als je in staat bent de overproductie te zien is het vaak niet moeilijk om er iets aan te doen. Met als gevolg dat het werk eenvoudiger en prettiger wordt.
Verschijningsvormen
- Notulen zijn in de meeste gevallen goede voorbeelden van overproductie. Te lang, te letterlijk. Niet zinnig voor wie deel hebben genomen aan de bijeenkomst en niet bruikbaar voor wie er niet was. Een stevige evaluatie van de cultuur ten aanzien van verslaglegging en communicatie van bijeenkomsten kan veel overproductie blootleggen.
- Formulieren zijn vaak ook een mooie vind-plek van deze vorm van verspilling. Hoe vaak dient een nieuwe medewerker, of klant niet zijn naam, (adres, geboortedatum enz.) in te vullen op onze formulieren?
- CC-mail. De gewoonte om veel mensen een cc-tje te sturen is ontstaan omdat het ogenschijnlijk niets kost. Niet zo zichtbaar zitten er uiteraard wel verspillingskanten aan. Als ik een cc ontvang ga ik deze openen lezen, er iets van vinden, misschien zelfs wel iets terugsturen en/of de mail opbergen in een map. Als deze werktijd gekapitaliseerd zou worden (1 minuut werktijd kost gemiddeld € 0,58 bruto/bruto bron: pwnet) dan zou de verspilling zichtbaar worden.
- E-mail opbergen in mappen en submappen. De gewoonte om mappen aan te maken (voor iedere interne en externe klant een map) met daarachter weer klant-project mappen is een goed voorbeeld van overproductie. De e-mail programma’s waar we meestal mee werken (Outlook, Apple Mail, Gmail) hebben allemaal uitstekende zoekfuncties waar in een milliseconde alle e-mail met een bepaald zoekwoord (of reeks zoekwoorden) de gezochte mail zo te achterhalen is.
- E-mail cultuur. Functionele interne mail mag ook gewoon functioneel zijn. Alle aardig bedoelde startregels kunnen worden overgeslagen als je daar een keer met elkaar over spreekt. “Beste Annemarie, zou je als je tijd hebt een keer willen kijken naar bijgevoegd document” kan dan worden “graag review”. Als dit verzoek ook direct in de onderwerp regel komt kan de mail verder leeg blijven. Uiteraard is het over de gewenste stijl communiceren wel van belang.
- Muis gebruiken. De muis gebruiken is een menskundig heel ingewikkelde bezigheid. De gevraagde oog-handcoördinatie en precisie vraagt veel meer van ons dan het geïnternaliseerd gebruik van sneltoetsen. (Ctrl N = mail openen; Ctrl shift V = mail verplaatsen naar map enz enz). Voor wie het wil uitproberen heb een kleine instructie-mail-zonder-muis gemaakt voor mailverwerking zonder muis in Outlook. Zie voor nog veel meer sneltoetsen b.v. dit overzicht.
Leer overproductie zien en je hebt er je leven plezier van (en last als je het wel ziet maar er geen invloed op hebt).

Laden...
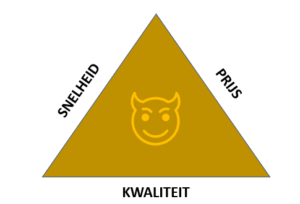 Ik was aan de beurt voor bloedprikken. Er hing een flyer op de muur. ‘Omdat er vanaf 1/1 met smartphones werd gewerkt zou het prikken iets trager gaan. Waarvoor excuses.’
Ik was aan de beurt voor bloedprikken. Er hing een flyer op de muur. ‘Omdat er vanaf 1/1 met smartphones werd gewerkt zou het prikken iets trager gaan. Waarvoor excuses.’
En dat is natuurlijk heel erg interessant voor een Lean-denker. Wat zit daar nu achter?
Er zijn drie dimensies van klantwaarde: snelheid, kwaliteit en prijs. En het bijzondere is dat je er slechts 2 van de 3 kunt kiezen.
- Wil je snelheid en kwaliteit? Dan betaal je de hoofdprijs!
- Wil je snel en goedkoop? Dan gaat de kwaliteit naar beneden!
- Wil je kwaliteit en goedkoop? Dan moet je veel geduld hebben!
In het geval van de flyer bij de prikpost kun je het zo herleiden. De gekozen klantdimensies op rij:
- Kwaliteit (het is ten slotte laboratorium werk)
- Prijs (de zorg moet goedkoper dus wordt er gezocht kostenbesparing in dit proces)
- Snelheid: De doorlooptijd wordt geofferd. De boel wordt trager.
Kijk maar eens goed om je heen en je zult het overal zo herkennen. Je mag er maar 2 kiezen. Wil je ze alle drie dan loop je vast.
Denk eens na over je eigen manier van werken.
- Welke twee dimensies staan bij jou voorop ten koste van de derde?
- Zijn dat ook de twee die je klant van je wenst?
- Zou die de voorkeur geven aan twee andere als die de keus had?
- Of eist de klant ze alle drie?
En wat in de situaties waarin jij de klant bent en de ander leverancier? Eis jij ze alle drie? Dan volgt automatisch frustratie of teleurstelling. Het is niet voor niets de duivelsdriehoek!
Heb je mooie voorbeelden? Zet ze dan hieronder in de reacties dan hebben we er allemaal iets aan.
N.b.: dit is een bewerking van een artikel uit 2018.

Laden...
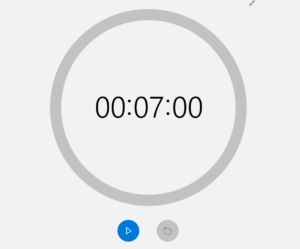 Regelmatig krijg ik de vraag waar ik de timer vandaan haal die ik gebruik om iedereen weer op tijd aan boord te krijgen.
Regelmatig krijg ik de vraag waar ik de timer vandaan haal die ik gebruik om iedereen weer op tijd aan boord te krijgen.
Ik doe dat als volgt. Op het moment dat er een pauze gepland of nodig is, projecteer ik die op mijn gedeelde scherm. De timer start bij het gewenste aantal minuten en loopt terug. Op het moment dat de timer eindigt, start ik weer met praten.
Werkt altijd omdat iedereen met een schuin oog naar zijn scherm kijkend precies kan zien hoeveel tijd er nog is.
Die timer is standaard onderdeel van Windows 10 (dat is de Windows versie die de meesten van ons nu gebruiken).
Hoe de timer te gebruiken
- Je vindt de timer onder een standaard app met de naam ‘Alarmen en Klokken’. Dat is niet de meest logische naam en dat is niet anders.
- Zoek de app (Windows toets en ‘Alarmen’ intikken) en zet deze vast op je taakbalk (rechtermuisklik: ‘Aan taakbalk vastmaken’ aanvinken).
- Speel een beetje met de timers en maak er een paar aan (ik gebruik 5,7,10,15,30 en 60 minuten).
- Zet de timer voor de meeting op het scherm van waaruit je wilt presenteren.
- Als je een pauze wilt switch je met ‘alt-tab’ naar de timer en start deze.
Wil je een keer meemaken hoe dat werkt én tegelijkertijd je eigen workflows in drie uur upgraden, doe dan mee met een workshop Personal Lean.

Laden...
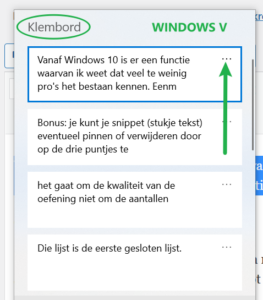 Vanaf Windows 10 is er een functie waarvan ik weet dat veel te weinig pro’s het bestaan kennen. Eenmaal gezien, gesnapt kun je deze functie zo opnemen in je workflow. Dus daar komtie!
Vanaf Windows 10 is er een functie waarvan ik weet dat veel te weinig pro’s het bestaan kennen. Eenmaal gezien, gesnapt kun je deze functie zo opnemen in je workflow. Dus daar komtie!
Oude manier
Kopiëren met ctrl + c en vervolgens plakken met ctrl + v. En vaak een aantal keren in de herhaling omdat je stukjes teksten meerdere keren nodig hebt maar tussendoor alweer iets anders hebt gekopieerd.
Nieuwe manier
Kopiëren met ctrl + c en vervolgens plakken met Windows-toets + v (dat is de toets met het Windows logo: buurman van ctrl). Dat is het!
Je ziet nu alle gekopieerde zaken sinds je de laatste keer bent opgestart mooi op rij staan en kunt dus ook kiezen voor de voorlaatste of die daarvoor.
Als je deze functie nog nooit hebt gebruikt moet je hem aanzetten (dat verschijnt vanzelf als vraag) en uiteraard de kroniek vullen.
Bonus: je kunt je snippet (stukje tekst) eventueel pinnen of verwijderen door op de drie puntjes te gaan staan die rechtsboven ziet staan in je kroniek.

Laden...
 Iets half doen is dodelijk voor de productiviteit:
Iets half doen is dodelijk voor de productiviteit:
- alvast kort even iets zeggen;
- een mailtje bekijken en weer markeren als ‘ongelezen’;
- een gestart agendapunt doorschuiven naar de volgende keer enz.;
- alvast iets doen aan de enquête.
Al dit soort dingen leiden tot twee keer starten. Daarnaast is er de kans dat het item helemaal naar de achtergrond verdwijnt en op vervolgens uiteraard op een onmogelijk moment van rechts aan komt zetten met een sirene erop (zeer dringend en zeer belangrijk ‘geworden‘).
Kortom de Gouden Tip voor vandaag:
Beginnen = Afmaken (en … wees geen perfectionist)
“A task left undone remains undone in two places – at the actual location of the task, and inside your head. Incomplete tasks in your head consume the energy of your attention as they gnaw at your conscience. They siphon off a little more of your personal power every time you delay. No need to be a perfectionist, that’s debilitating in an imperfect world, but it’s good to be a ‘completionist’. If you start it, finish it – or forget it.”
[Citaat van Brahma Kumaris]

Laden...
 Deze complete Windows sneltoetsen lijst is opgesteld door Frans Diepenhorst van Solutions by FCD (de Windows expert in regio Rotterdam) en is onderaan dit artikel te downloaden voor de liefhebber.
Deze complete Windows sneltoetsen lijst is opgesteld door Frans Diepenhorst van Solutions by FCD (de Windows expert in regio Rotterdam) en is onderaan dit artikel te downloaden voor de liefhebber.
Kopiëren, plakken en andere algemene sneltoetsen
[table id=1 /]
Opmerking: Je kunt deze snelkoppeling zo wijzigen dat hiermee ook schermknipsels worden geopend waarmee je de schermafbeelding kunt bewerken. Selecteer Start>Instellingen>Toegankelijkheid>Toetsenbord en schakel de wisseltoets in onder Sneltoets voor schermafdruk.
Sneltoetsen samen met de Windows-logotoets
[table id=2 /]
Opmerking: Deze sneltoets is standaard uitgeschakeld. Als je de sneltoets wilt inschakelen, selecteer je Start>Instellingen>Cortana en schakel je de wisselknop in onder Laat Cortana luisteren naar mijn opdrachten wanneer ik de op de Windowstoets + C druk. Cortana is niet altijd en overal beschikbaar.
[table id=3 /]
Om deze handige sneltoets in te schakelen, selecteer je Start>Instellingen>Systeem>Klembord en schakel je de wisselknop in onder Klembordgeschiedenis.
[table id=4 /]
Sneltoetsen voor de opdrachtprompt
[table id=5 /]
Sneltoetsen voor dialoogvensters (tabbladen)
[table id=6 /]
Sneltoetsen voor de Verkenner
[table id=7 /]
Sneltoetsen voor virtuele bureaubladen
[table id=8 /]
Sneltoetsen voor de taakbalk
[table id=9 /]
Sneltoetsen voor instellingen
[table id=10 /]
Download en tip
Zoals je hierboven hebt kunnen zien zijn er heel veel sneltoetsen. Gelukkig heeft Frans ze in een downloadfile op rij gezet. Je kunt de Pdf hier downloaden.
Tip: Kies drie of vier sneltoetsen uit. Schrijf die op een geeltje dat je tijdelijk op je laptop of PC plakt. Als je ze geïnternaliseerd hebt kun je de volgende serie kiezen. Net zo lang tot het genoeg is voor deze ronde.

Laden...
 ‘Op één been huppelen is niet handig.’ Dit is typisch zo’n zin die bij mij lang blijft hangen.
‘Op één been huppelen is niet handig.’ Dit is typisch zo’n zin die bij mij lang blijft hangen.
Ik hoorde de zin als flard van een gesprek zonder het verhaal er omheen te kennen. De zin bleef aan mij plakken. Huppelen op één been ís helemaal niet handig. Het is namelijk gewoon hinkelen.
Huppelen op twee benen is licht en snel en in de meeste gevallen vrolijk. Hinkelen is dodelijk vermoeiend en heel hard werken.
Toch wordt er in organisaties te vaak op één been gehuppeld, om dingen (of mensen) heen gewerkt, en met de handrem erop gas gegeven.
En de ellende is dat je het met elkaar vaak niet eens meer ziet. Je hebt nieuwe medewerkers, stagiaires, een goede audit, een wakkere klant of misschien zelf een pandemie nodig om in te zien dat er zaken nodig in beweging en verbeterd moeten worden.
Dus mijn tip: Kijk eens goed rond in je team of organisatie, luister goed naar nieuwe medewerkers en stagiaires. Zie je plotseling medewerkers op één been hinkelen in plaats van op twee benen huppelen? Zie je ze om zaken of baasjes heen werken, werken met de handrem erop? Doe er iets aan!

Laden...
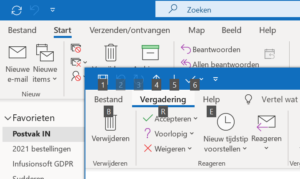 Uit een workshop deze week komt de vraag of er een sneltoets bestaat waarmee je met met één klik de vergadering accepteert.
Uit een workshop deze week komt de vraag of er een sneltoets bestaat waarmee je met met één klik de vergadering accepteert.
Zo’n sneltoets bestaat niet maar je kunt wel met drie toetsenbord kliks hetzelfde bereiken. Dus voor de liefhebbers: daar gaan we! Eerst gaan we de truc voorbereiden door gebruik te maken van ‘werkbalk Snelle Toegang’.
Stap 1
Ga naar een e-mail met een vergaderverzoek erin.
Bovenin zie je een aantal tabbladen ‘Bestand’, ‘Vergadering’ en ‘Help’.
Zorg dat ‘Vergadering’ geselecteerd is.
Rechtermuisklik op ‘Accepteren’ op het lint (groen vinkje)
Kies ‘Toevoegen aan ‘werkbalk Snelle Toegang’
Helemaal links bovenin is er nu een vink-icoontje toegevoegd.
Klik op de alt-toets. Bij het loslaten zie je nummers verschijnen op de iconen van de werkbalk Snelle Toegang. Bij mij staat alt-6 voor het acceptatie icoon.
Stap 2
Activeer het acceptatie vink-icoontje met de alt-sneltoets (bij mij dus alt-6). Je ziet nu de drie varianten acceptatie. Ieder van deze varianten heeft een onderstreepte letter die de sneltoets vertegenwoordigt. Je kunt de alternatieven bereiken met de onderstreepte letter + alt.
Meestal ga je de eerste gebruiken. Deze keus automatisch geselecteerd en met Enter te activeren dus dat is mooi.
De flow is nu:
Kies met de alt functie de sneltoets van het menu werkbalk Snelle Toegang en klik op Enter en je vergadering is geaccepteerd.
- Alt toets: duim links
- Nummertoets: middelvinger
- Enter: pink links
Uiteraard hoef je de toevoeging aan werkbalk Snelle Toegang maar eenmaal in te richten. Even een paar keer oefenen en het loopt gegarandeerd als een zonnetje.

Laden...
 Zo beroemd als de ‘Appeltje’ toets is/was op de Mac, zo onbekend is zijn collega op de Windows toetsenborden. De meeste gebruikers hebben nooit gezien dat die toets bestond en kennen derhalve ook niet zijn vele functies.
Zo beroemd als de ‘Appeltje’ toets is/was op de Mac, zo onbekend is zijn collega op de Windows toetsenborden. De meeste gebruikers hebben nooit gezien dat die toets bestond en kennen derhalve ook niet zijn vele functies.
Daar gaan we per nu verandering in brengen. Hierbij de Top 10 van dit moment. De strategie is simpel namelijk: gelijk uitproberen!
- 1. Windowstoets klikken en direct beginnen met de naam van het document, programma of map die je wilt zoeken en voilá!
- 2. Windows + E : Een nieuw verkennervenster opent zich.
- 3. Windows + A : Opent het actiecentrum waar je de laatste geopende bestanden, vensters en programma’s kunt terugvinden en ook nog eventueel een extra bureaublad aan kunt maken als je dat tot voordeel is.
- 4. Windows + D : Sluit alle actieve vensters zodat je je bureaublad kunt zien.
- 5. Windows + V : Zelfde als CTR + V maar nu met de historie erbij.
- 6. Windows + pijltje rechts, links, op en neer : Uitproberen en je zult zien dat de venster verschuiven zodat je ze gemakkelijk kunt ordenen als je met meerdere programma’s tegelijk wilt werken.
- 7. Windows + 1-9 : Opent het programma dat correspondeert met de plaats op de taakbalk. Staat Outlook op de eerste plek op je taakbalk dan opent Windows + 1 Outlook (en je kunt zelf met slepen de volgorde optimaliseren).
- 8. Windows + T : Cirkelt door je taakbalk programma’s heen totdat je hebt gevonden wat je nodig hebt.
- 9. Windows + I : Opent het instellingen venster. Mooi plek om eens te snuffelen op een verloren moment en te kijken of je een verbetering voor jezelf kunt vinden (start met ‘Persoonlijke Instellingen’).
- 10. Windows + L : Zet je scherm in de slaapstand.
En ja, er zijn er nog veel meer maar dit is al een mooi setje om mee te starten. Ken je nog heeeele waardevolle andere dan graag hieronder in de reacties zetten zodat we er allemaal wat aan hebben.
Bonussen
Als bonus nog wel een veel gezochte sneltoets te weten: Alt F4 -> sluit het actieve venster. Eventueel FN ALT F4 als je de FN lock hebt aanstaan.
Nagekomen: Windows + . (punt): gaat naar het emoji scherm.

Laden...
 Ons brein houdt niet van random actielijsten. Ze komen nooit af. Je bent blij als je iets af kunt vinken maar een minuut later moet je er al weer een paar acties aan toevoegen. En dat levert bepaald geen energie op.
Ons brein houdt niet van random actielijsten. Ze komen nooit af. Je bent blij als je iets af kunt vinken maar een minuut later moet je er al weer een paar acties aan toevoegen. En dat levert bepaald geen energie op.
Vandaar dat we werken met open en gesloten actielijsten.
Open actielijst
Een open actielijst is een voorraad van goed doordachte en omschreven acties. De meest gebruikersvriendelijke open actielijst is de actie-optie lijst. Deze is weliswaar open maar heeft toch een vooraf bepaalde maximale lengte van bijvoorbeeld 20 items, een pagina of een scherm. Wordt de lijst te lang dan kun je of schrappen of een aantal acties doorzetten naar de parkeer lijst. Op deze lijst gaat alles wat je zou kunnen doen, en misschien ook wel wil doen maar niet op korte termijn. Hier leeft de toekomst. Deze lijst kan zo lang worden als je zelf maar prettig vindt en in staat bent levend te houden.
Gesloten actielijst
Een gesloten actielijst werkt compleet anders. Het is een gelimiteerd lijstje en als je afvinkt wordt de lijst ook daadwerkelijk korter. Eenmaal de lijst gemaakt mag er niets meer bij op, alleen nog maar af door de acties uit te voeren die op de lijst staan. Voorbeelden van namen voor deze lijst: 3MBA’s (drie meest belangrijke acties) of 3 MIT (three most important tasks).
Je maakt deze lijst op zo’n manier dat wat er ook maar gebeurt vandaag, deze acties in ieder geval worden afgevinkt. Je kunt als gevolg van het gebruik van een gesloten lijst aan het eind van de dag tegen jezelf zeggen: ‘Goed gedaan jochie! (of meissie natuurlijk). En uiteraard hoeven het niet precies drie acties te zijn, het kunnen er ook zeven zijn. Als de acties die je kiest maar af kunnen komen op deze dag, gegeven alle andere zaken die een plek hebben in je agenda.
Heb je plotseling meer tijd dan je dacht en is je gesloten lijst af dan is de eerste plek om te kijken je actie-optie lijst.
Combi
Je houdt overzicht in de open actielijsten (daar staat de voorraad) en bepaalt vandaar per dag vanuit de actie-optie en parkeer lijst wat er op jouw gesloten actielijst van vandaag komt. Als je jouw workflow op deze manier inricht dan blijf je vriendjes met je brein. En dat werkt fijn.

Laden...
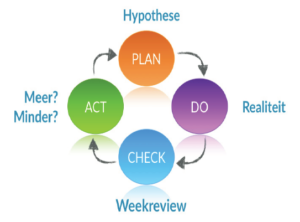 In de gereedschapskist van Personal Lean zit een ogenschijnlijk simpel stuk gereedschap dat al tientallen jaren zijn toegevoegde waarde heeft bewezen. Het is de PDCA cyclus zoals die ontwikkeld is door Deming.
In de gereedschapskist van Personal Lean zit een ogenschijnlijk simpel stuk gereedschap dat al tientallen jaren zijn toegevoegde waarde heeft bewezen. Het is de PDCA cyclus zoals die ontwikkeld is door Deming.
Iedere opleiding die ook maar enigszins te maken heeft met management of kwaliteit besteedt aandacht aan deze cyclus en het is dan ook het oerbeeld voor bewuste verbetering en verandering.
Toch kom ik regelmatig medewerkers/leidinggevenden tegen die PDCA beschouwen als 1 van de vele hypes die ze ooit in een ver verleden moesten verteren en nu wel naar de kelder kan. Dat is naar mijn inzicht zeer onterecht. Vandaar hier reclame voor PDCA.
Plan, Do, Check & Act
De cyclus bestaat uit vier stappen met ieder een eigen karakter en logica. Ze komen logischerwijze ook voor in een deze vaste volgorde. Ze hebben scherpe randen wat wil zeggen dat het onwijs is ze door elkaar te gooien.
Plan | Hypothese
De voorbereidingsfase gaat om het nauwkeurig definiëren van het onderwerp, het bedenken van een plan en het beschrijven van een gewenste uitkomst die meetbaar is. Dat laatste is erg van belang omdat anders het onduidelijk is of er wel een resultaat is. Plan kan gaan over een hele onderneming (business-plan) een afdeling of een project (business-case) over een proces (verbeterplan) of kan gaan over het kleinste persoonlijke verbeterdingetje. In alle gevallen is een bewust doordachte start van belang.
Do | Werkelijkheid
De uitvoeringsfase is uiteraard cruciaal. Als er al weer iets van rechts is gekomen dat voorrang heeft dan wordt de cyclus niet gelopen en valt er ook niets te checken of bij te stellen. ‘Do’ is de fase van uitproberen, testen en uitvoeren. Een beperkte periode waarvan de inschatting is dat het resultaat zichtbaar kan worden. Kan variëren van een uur tot een maand of nog langer. Alles afhankelijk van de inhoud van het plan.
Check | Review
Als in het plan duidelijke criteria zijn opgenomen is check niet zo ingewikkeld. Je voert de metingen uit en vergelijkt met de aannames die je in de ‘Plan’-fase hebt gemaakt. Het wordt moeilijk er geen duidelijke aannames geformuleerd zijn. Dan blijft het bij een beetje half terugblikken en is de kracht van PDCA verdwenen.
Act | Meer Minder
Hier zijn in de meeste gevallen drie mogelijkheden.
- ‘Hoera, het werkt zoals we dachten’ en dus wordt het de verbetering/verandering gestandaardiseerd en eventueel breder uitgerold (na een pilot).
- ‘Het werkt een beetje maar nog niet helemaal’. Dan is het nadenken geblazen over een bijstelling (adjust) en start de cyclus weer bij P.
- Het hele plan werkt niet zoals gedacht. In dat geval hebben we de werkelijkheid niet gesnapt en moeten we terug naar de oorspronkelijke status en hopelijk met vernieuwd inzicht werken aan een nieuw plan.

Laden...
 Personal Lean is net als Lean Thinking een filosofie met een aantal basisprincipes.
Personal Lean is net als Lean Thinking een filosofie met een aantal basisprincipes.
Je kunt die basisprincipes ook los van alle handigheidjes voor e-mail, agenda, vergaderen, slim samenwerken en reflectieroutines gebruiken om op te reflecteren, of misschien zelfs wel op te nemen in je weekreview als toetssteen (ben ik op de goede weg?).
Ik noem hieronder de drie belangrijkste.
Doe wat je doet
- Eet als je eet.
- Lees als je leest.
- Vergader als je vergadert.
- Wees in het NU met tegenwoordigheid van geest.
Zorg minimaal 51 % voor jezelf en maximaal 49 % voor anderen
Als je dat niet doet val je om en moeten anderen voor jou zorgen
Vergelijk jezelf alleen met jezelf en niet met anderen
Jezelf vergelijken met wie jij gister was en streven naar beter is de enige serieuze weg. Jezelf vergelijken met een ander is altijd scheef en daardoor geen maatstaf voor een streven.
Met deze drie principes als begeleiders op de eindeloze reis tussen chaos en orde krijg je je leven in balans, heb je het goed in je werk, in je sociale omgeving en met jezelf.

Laden...

De kwast van Ad
Zo’n bescheiden klein ding waar maar weinig aandacht voor is. Simpel en goedkoop doet het altijd braaf zijn werk.
In Wikipedia heeft een schrijver de moeite genomen om op rij te zetten hoeveel soorten kwasten er wel niet zijn. Daar duizelde het mij ook.
- Blokkwast
- Blusherkwast (dit is een make-up kwast)
- Bokkenpoot, zo genoemd naar de vorm
- Glaskwastje
- Lijmkwast (vaak een blokkwast), bijvoorbeeld voor het aanbrengen van behangplaksel op behang.
- Make-up kwast
- Penseel, een dunne soepele kwast.
- Radiatorkwast
- Scheerkwast
- Schilderskwast ( rond of ovaal, meestal gebonden )
- Schoonmaakkwastje, meestal met een balgje om lucht te blazen tijdens het vegen.
- Stofkwast
- Tamponeerkwast
- Teerkwast, een andere naam voor bokkenpoot.
- Verfkwast
- Waaierkwast
- Waterkwast (met koper omvat)
- Witkwast (vaak een blokkwast).
- Daskwast, zeer zachte brede kwast om bij het brandschilderen aangebrachte verven gelijkmatig te verdelen. (Dassenhaar)
En dus: ….. geen Nachtwacht zonder kwast, geen schilderijen van Irka zonder kwast, geen Miss World zonder kwast; geen Chartres zonder kwast en geen kapperszaak zonder kwast.
Mijn Kwast en Thuiswerken
Maar mijn kwast (zie foto) is een onmisbaar onderdeel van mijn werkplek uitrusting. Ik gebruik de kwast bijvoorbeeld voor
- Kruimels uit mijn toetsenbord halen;
- Stofpluisjes verwijderen uit mijn telefoon-ingangen;
- Stof weghalen onder de snaren van mijn gitaar en mandoline (op de plaatsen waar je met een doek niet bij kunt komen);
- Roeren in mijn koffie op de momenten dat ik geen lepeltje bij de hand heb;
- Krabben op mijn rug als ik jeuk heb en er niet bij kan.
Kortom: Lang Leve De Kwast

Laden...
 Overproductie is meer doen dan noodzakelijk, meer maken dan noodzakelijk of het eerder maken of doen dan noodzakelijk. Wat wel of niet noodzakelijk is wordt bepaald door de klant van het proces.
Overproductie is meer doen dan noodzakelijk, meer maken dan noodzakelijk of het eerder maken of doen dan noodzakelijk. Wat wel of niet noodzakelijk is wordt bepaald door de klant van het proces.

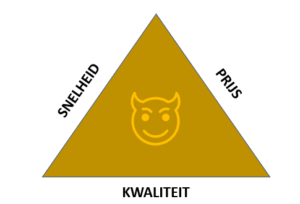
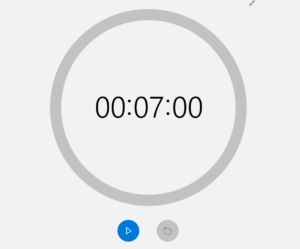
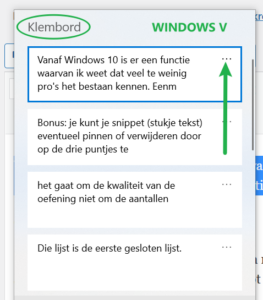
 Iets half doen is dodelijk voor de productiviteit:
Iets half doen is dodelijk voor de productiviteit: